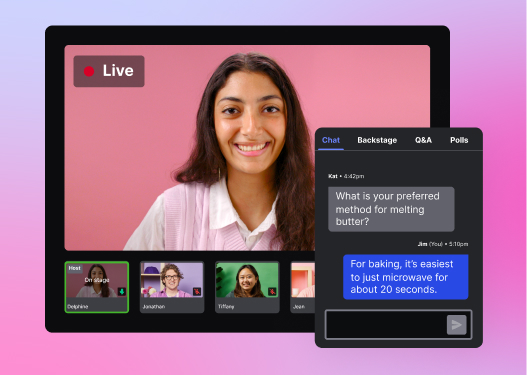How to Go Live on LinkedIn with Your Business Page
Learn how to go live on LinkedIn with your business page.
December 6, 2023
Topic tags
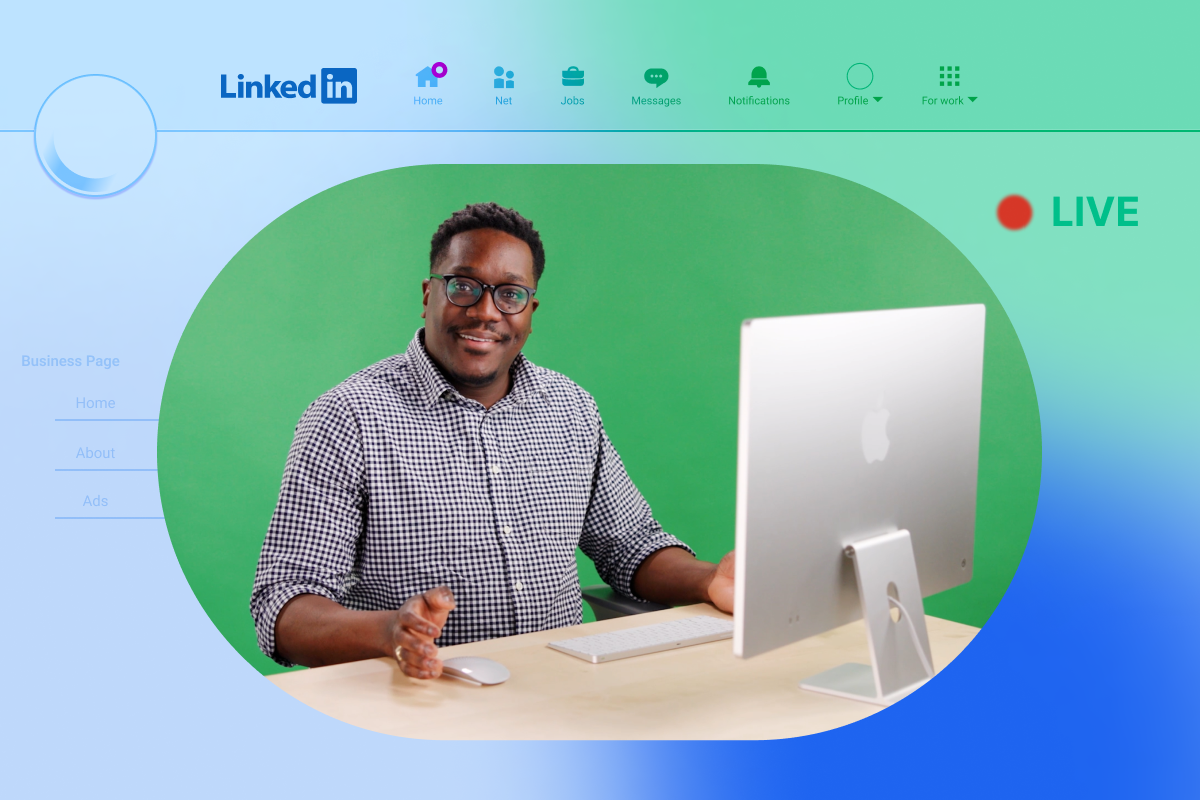
So you want to go live on LinkedIn. Great idea! When we surveyed 1,500 marketers for our 2023 State of Video Report, nearly half of them said that their business videos performed the best on LinkedIn.
We’ll show you how to go live from your business page and navigate a few snags along the way. Let’s jump right in!
Check your eligibility for LinkedIn Live
First, you need to see if your account is eligible to go live. LinkedIn is picky about who can go live on their platform right now. They’ll only allow access for accounts that:
- Have at least 150 followers or connections
- Are in good standing
- Are not located in mainland China
- Are more than 30 days old
Just create an event to trigger a review of your page. If you’re eligible, you’ll see ’LinkedIn Live' as an option in the event format dropdown. If it’s not there, your page doesn’t meet the criteria just yet.
How to go live on LinkedIn with streaming software
Going live on LinkedIn takes a bit of help from an external video source. You can’t just hit a button and go live. Instead, you’ll need to grab a unique stream key and URL from LinkedIn and then plug them into streaming software like Wistia’s webinar feature.
Getting your stream key and RTMP URL for LinkedIn Live
A stream key is a code that LinkedIn generates, along with a unique Real Time Messaging Protocol (RTMP) URL, to connect your live feed to your streaming software. Once you paste your stream key and RTMP URL into your streaming software, you’re ready to go live on LinkedIn. Here’s how to set it up:
- Open the LinkedIn custom stream page.
- Select Go Live Now under New Stream.
- Pick your region and tap Get URL to copy the stream key and RTMP URL.
- Open your streaming software and paste these in.
LinkedIn Live vs. LinkedIn Events
Instead of letting anyone join your LinkedIn Live while it’s happening, you can set up a LinkedIn Event and require folks to register ahead of time. So if you want to have more control over who can see your LinkedIn live stream (and keep a record of who joins), LinkedIn Events is the way to go.
Why should I use streaming software to go live on LinkedIn?
The answer is simple: LinkedIn requires a streaming tool to go live on its platform. But that’s a good thing!
A good streaming tool can add a professional touch to your live streams with high-quality production elements like screen sharing, multi-camera setups with seamless switching capabilities, and more.
Some platforms even allow you to live stream to multiple social media sites at once, which can help you:
- Reach a wider audience
- Attract and engage more followers to convert into customers
- Boost your brand awareness and visibility
From a technical standpoint, this also saves you the trouble of setting up and monitoring multiple streams across different platforms.
How to simulcast Wistia to LinkedIn Live
Once you have your stream key and URL from LinkedIn, here’s how to plug them into Wistia:
- Create a live event in Wistia.
- Navigate to the Simulcast option on the left-hand menu of your live event dashboard.
- Paste the stream key and the RTMP URL.
Before you tap the green Go Live button in the Wistia Studio, you have the option to add up to four more locations to display your live stream. Simply generate a stream key and URL for each social media channel, paste them into Wistia, and boom! You’re simulcasting to multiple channels at the same time.
Why should I simulcast my LinkedIn live streams from Wistia?
Now, let’s talk about Wistia’s webinar software that’s built into our platform. It offers everything we mentioned above, plus some more:
- Multiple layouts to choose from
- Support for up to four co-panelists
- A registration page where you can capture leads
- Real-time analytics that show how many folks have registered for the event and how many are actively watching
- Audience engagement tools like live chat and the Q&A feature
And you’ll get access to video marketing tools in the Wistia platform that’ll help you save, repurpose, share, and track your live event recordings.
Once your LinkedIn live event ends, Wistia will automatically save your recording. Just open it up in our built-in video editor and then edit or repurpose it. Next embed it on your website or in an email, share it on social media, or send the recording directly to people. Once it’s out in the world, you can use Wistia’s robust analytics to track its engagement.
No uploading or downloading necessary — you can do it all right in Wistia!
How to save your LinkedIn live stream recording
LinkedIn will save your recording to your feed as a post. You can share or repost it, but you can’t download it. Luckily, that’s not a problem if you’re using Wistia.
When you go live on LinkedIn through Wistia, your live stream is recorded, saved, and dropped into your media library. From there, you can edit it, use artificial intelligence (AI) to create a highlight reel, download it, share it, or even post it on other social platforms.
Host your events with Wistia
Wistia gives your business a professional, flexible, and branded live streaming solution. You can simulcast your live event to LinkedIn and other social platforms at the same time, capture leads, and edit and share the recording without leaving the platform.