The Best iPhone Camera Settings for Video in 2024
September 28, 2023
Topic tags
Did you know that by changing a few of the default iPhone camera settings, you can shoot even better-looking video with your new iPhone 15 Pro Max? In this step-by-step guide, we’ll dive into the world of iPhone video settings and walk you through everything you should turn on or off. So are you ready? Let’s go!
The first thing you want to do is to grab your phone, open up the “Settings” app, and scroll down to “Camera.” And let’s start tweaking!
1. Switch to 4k resolution
To give your iPhone video quality a boost, tap into the “Record Video” tab.
If your phone supports it, switch to 4K resolution. This resolution will capture the most detail in your video footage.
2. Shoot at 24 frames per second
Let’s move on to the frame rate, which is how many frames per second (fps) your phone will capture.
30 fps is what most TV broadcasts and soap operas use, and 60 fps is excellent if you intend to slow your footage down in editing. You can now even record slow-motion videos in 1080p HD at 120 fps or 240 fps. To access these settings, go back to the main camera settings page and then tap “Record Slo-mo.”
Our preference is to shoot at 24 fps. This frame rate will give your footage a cinematic and larger-than-life quality.
3. Turn off “HDR Video”
While you’re still in the “Record Video” subsection, scroll down a bit more and turn “HDR Video” OFF. Doing so will make your footage more compatible with video editors.
We also think that HDR (High Dynamic Range) makes skin tones look pretty strange — take our word for it!
4. Turn on “Grid”
Now, head back to the main camera settings page and turn “Grid” ON.
The grid displays the rule of thirds overlay, which can help center a subject, frame up a person’s eyes, or act as guidance for creative framing.
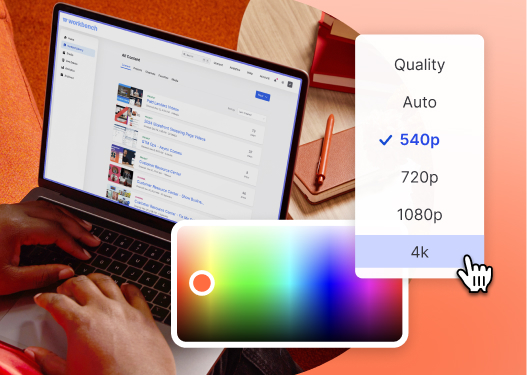
All-in-one Video Platform
Create, Edit, And Host Videos
5. Turn off “View Outside Frame”
Scroll down more, and turn “View Outside Frame” OFF. By default, the camera app displays the area outside of the frame the camera is actually recording.
This is more distracting for properly framing a shot. We suggest turning it off so you’ll only see exactly what you’re recording.
6. Turn on “Macro Control”
Lastly, we advise that you turn “Macro Control” ON. Macro mode lets you film objects extremely close up.
Enabling this mode will give you a toggle, which is much easier to control than having the iPhone automatically switch to macro mode as the camera gets close to an object. Note that this mode is only available on certain iPhone models.
Shoot stunning videos with your iPhone
And you’re all set! See how easy that was? Now, get out there, open the camera app on your iPhone, and start filming top-notch videos for your business.






